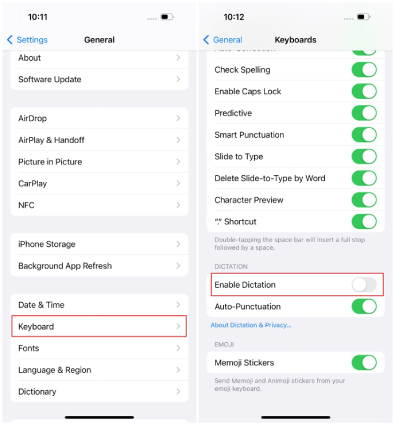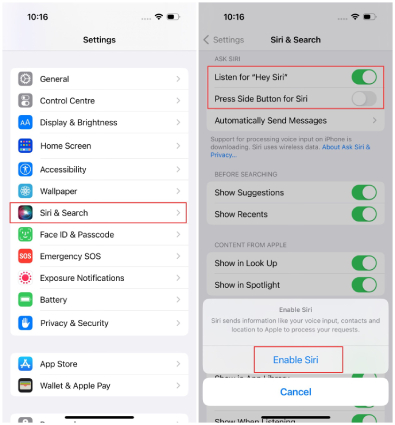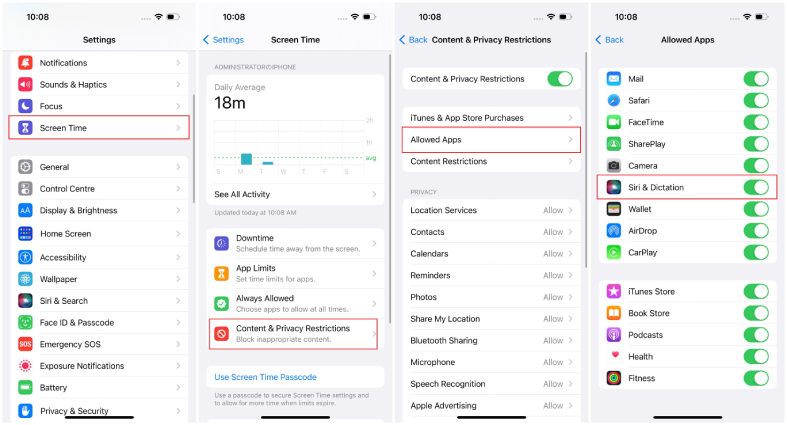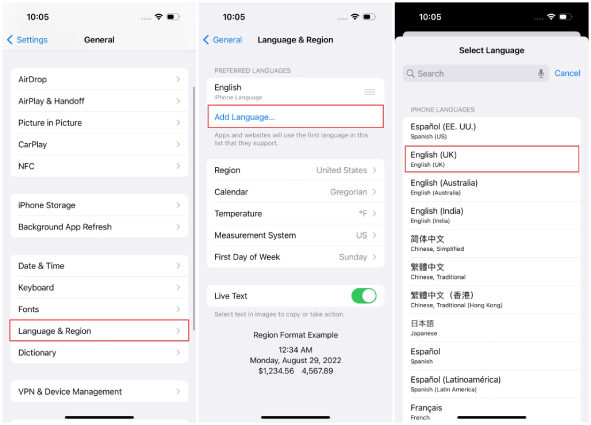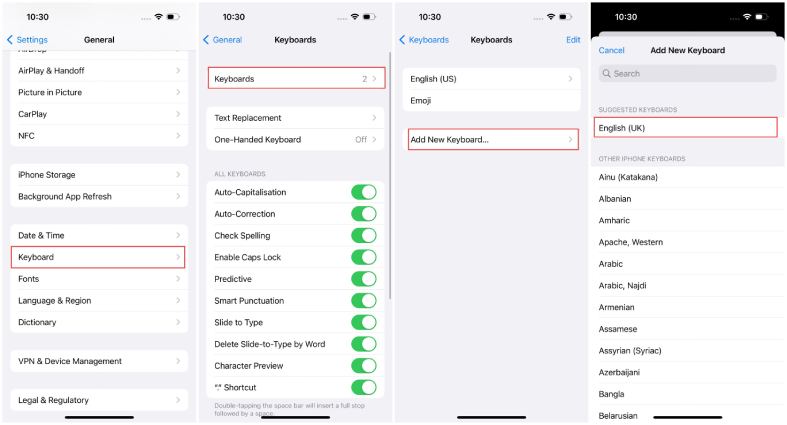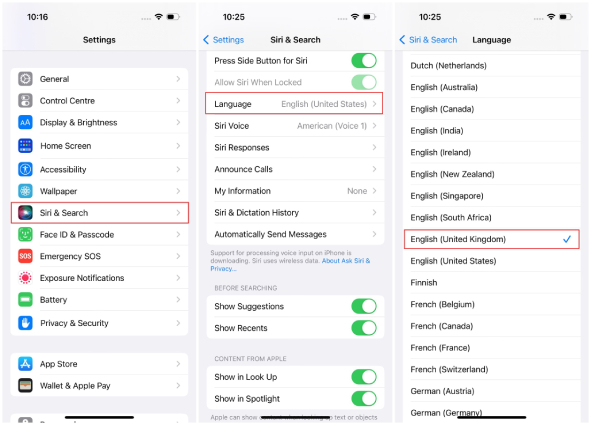iPhone Dictation Not Working on iOS 16/17? 8 Quick Fixes to Try
by Jenefey Aaron Updated on 2024-03-06 / Update for iOS 16
The new and upgraded Dictation function is one of the highlights in iOS 16. By bringing the amazing auto-punctation feature and adding emoji support to iOS 16’s Dictation, Apple aims to give you an all-new Dictation experience and make the process of dictating text from the keyboard interface more seamless. However, the experience of using this feature isn’t as smooth for everyone. As more and more people report issues with it, iPhone Dictation not working on iOS 16/17/17.4 appears to be a widespread issue.
If you are having a similar issue with your iOS dictation, you might be wondering how to get the iPhone dictation not working issue resolved. Luckily, there are several quick fixes for it.
- Fix 1: Make Sure Dictation Is Enabled
- Fix 2: Refresh Siri Settings
- Fix 3: One Click to Fix iOS 16/17/17.4Dictation Not Working on iPhone
- Fix 3: Switch Keyboard, Siri and iPhone's Language to UK English
- Fix 4: Disable Screen Time Restrictions for Siri & Dictation
- Fix 5: Force Restart Your iPhone
- Fix 6: Reset Network Settings
- Fix 7: Switch Keyboard, Siri and iPhone's Language to UK English
- Fix 8: Factory Reset iPhone to Fix iOS 16/17/17.4 Dictation Not Working
Fix 1: Make Sure Dictation Is Enabled
If you find iPhone voice-to-text not working in iOS 16/17/17.4, the first thing you need to do is to check if Dictation is turned on from the keyboard settings.
To do that, follow the simple steps below.
- Open the Settings app and go to General > Keyboard.
- Turn on the toggle for “Enable Dictation.”
- If it's already enabled, turn it off then turn it back on.
After that, simply restart your iPhone and check if Dictation is now working properly.

Fix 2: Refresh Siri Settings
In addition to re-enabling Dictation, you can also try giving Siri Settings a fresh start. If you don't know already, Siri is responsible for dictating your voice into text, so refreshing its settings may help you fix the Siri and dictation not working issue. Here’s how to do it.
- Open the Settings app.
- Scroll to the Siri & Search option and tap on it.
Turn off all the toggles that are on, then turn them back on. Especially, refresh the “Listen for Hey Siri” toggle.

Fix 3: One Click to Fix iOS 16/17/17.4 Dictation Not Working on iPhone
Since many users encounter dictation not working on iOS 16/17/17.4, it is likely that there is a software bug or glitch. In this case, you can turn to an iOS system repair tool called Tenorshare ReiBoot to fix the Dictation issue. With Tenorshare ReiBoot, you can get rid of all the iOS 16/17/17.4 issues in a few minutes. Our tool completely reinstalls your iOS system and gets you rid of all the problems in it.
Here's how to use it.
Download and install ReiBoot from the official download page. Then hit “Start.”

- Connect your iPhone to the computer and select “Trust This Computer” if prompted on the screen.
On the following page, select “Standard Repair.” Make sure to read all the instructions to avoid any problems.

The system will prompt you to download the latest firmware, click “Download.”

When the download is done, hit “Start Standard Repair.”

Wait for the process to complete, and you’re all set!

Now, your iOS 16/17/17.4 dictation should start working as usual.
Fix 4: Disable Screen Time Restrictions for Siri & Dictation
Is iPhone dictation not working even after you apply the above fixes? Then chances are that you had Siri and Dictation restricted and forget to disable it.
To remove the screen time restriction for Siri & Dictation, follow the simple steps below.
- Go to Settings > Screen Time > Content & Privacy Restrictions.
- Tap on Allowed Apps.
Make sure the toggle for Siri and Dictation is turned off.

Fix 5: Force Restart iPhone
A generic method to fix the iPhone dictation not working issue is to force restart your iPhone. Doing this usually fixes all the runtime issues.
To force restart your iPhone, follow the simple steps below.
- Press and quickly release the volume up button.
- Present quickly release the volume down button.
Press and hold the side button until you see the Apple logo.

Fix 6: Reset Network Settings
Since a stable internet connection is required for the Dictation feature to work for speech-to-text conversion, you should make sure that your iPhone’s internet connection is working. In case the Dictation on iPhone not working issue remains, it’s time to reset the network settings.
Note: All the Wi-Fi passwords, Internet Settings, VPN, etc. will be restored to default.
That said, here’s how to reset network settings on your iPhone.
- Go to Settings > General > Transfer or Reset iPhone > Reset.
- Select Reset Network Settings.
Enter your iPhone Lock passcode and wait for the phone to restart.

When your iPhone restarts, connect it to a stable Wi-Fi network and try the Dictation function again.
Fix 7: Switch Keyboard, Siri and iPhone's Language to UK English
Sometimes, switching all the language settings in your iPhone from US English to UK English can provide a workaround when iPhone dictation is not working on iOS 16/17/17.4.
Here’s how you can switch Keyboard, Siri and iPhone's Language to UK English.
- Head to Settings > General > Language & Region.
Tap the “Add Language” option, select English (UK) and tap “Use English (UK)” to set it as your primary language. Remember, applying that will restart your device and will change the language of your entire phone, but you still need to add the UK keyboard.

- For that, go back to General > Keyboard.
Tap Keyboards, followed by Add New Keyboard... Then select English (UK) from the list.

Last but not the list, go to Settings > Siri & Search, tap Language to change the language that Siri uses for requests and responses to English (United Kingdom).

- After that, switch all the language back to the original.
If it doesn’t work initially, make a few more attempts and the iPhone dictation not working issue should go away.
Fix 8: Factory Reset iPhone to Fix iOS 16/17/17.4 Dictation Not Working
As the last resort, factory resetting iPhone may help the Siri dictation not working issue. It will restore the device to its original state, which means all the data including personal data, customized settings, downloaded applications, and more will be erased completely from the device. So remember to back up your iPhone beforehand.
Without that being said, here’s how to factory reset iPhone to sort out all the remaining bugs.
- Open the Settings app.
- Go to General > Transfer or Reset iPhone > Erase All Contents & Settings.
- Tap Continue and enter your iPhone passcode if asked.
Confirm the reset and wait for the process to complete.

Final Thoughts
While iOS 16/17 dictation is a great feature in the new update, some people say it’s buggy for them. It’s apparently not working for them.
If you’ve been in a similar boat and your iPhone dictation not working, now you know all the possible fixes for it. If you’d like to skip the jargon and directly use a fix that has the maximum chance of solving your problem, consider using Tenorshare ReiBoot. With this tool, you can completely reinstall your iOS system from scratch, which usually takes care of all the system-level bugs and issues.
- Downgrade iOS 17 to iOS 16 ;
- Fix iPhone won't restore in recovery mode, my iPhone is stuck on the Apple Logo,iPhone black screen of death, iOS downgrade stuck, iPhone update stuck, etc.
- Support all iPhone models and the latest iOS 17 and earlier.